The Process of Removing the Windows Risks Prevention Program
The most important aspect of removing the Windows Risks Prevention program is the fact that you will no longer be held ransom to malware. This threat displays false information that is meant to alarm you into taking actions which are not necessary. Ultimately you are persuaded to buy the full version against your will and when it is clear that you do not need it in the first place. Therefore learning how to remove the Windows Risks Prevention program will save you some money. The malware tends to use the brand name of Microsoft in order to lull the user into a false sense of security. When it strikes the consequences can be devastating. This is a summarized guide on how to remove the offending software.
- The risk prevention screen: This comes up the moment that you load Windows. You should click the OK button so that the fake scan can continue. Fix the errors when prompted and then close it. A good tip is to press the ALT+F4 function if you do not want to use the mouse or whether the program has frozen this function. Once it closes down then you will be able to use the real Windows program normally. This is when you have to take steps to remove the underlying malware or you will have to go through the same routine every time you want to use the PC.
- Searching for the source of problems: Click on the start button and then activate the search field. You should type in the strict format for data so that you can get the location of the files that are triggering the reaction on the PC. The screen will open the Application Data Folder for Windows XP and the Roaming Folder for Vista and 7. You should open the Microsoft folder. You will have a file that is named with many numbers and letters but ending in the .exe extension. Rename it without renaming the folder. You can then reboot the computer to put the changes in effect. If there has been malware that has been linked to that file, it will be very difficult for it to find it unless there has been complex code attached to the script.
- Download the protective software: By this time you will be ready with your protective software which you should download. If the virus is not allowing you to do this then you can transfer it using the USB port or the direct drive method. Close all the programs that are working after the download process has been completed. Click on the .exe file that has a root of the program that you have selected. A common example is mbam-setup.exe which will trigger the screen that will allow you to change the configurations for the computer. The rest of the process is pretty straightforward because you will be presented with a console where you merely have to click “Next” in order to complete the process. Ensure that you do not tamper with the default settings.
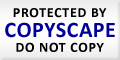




Recent Comments